Pour Chrome
D'abord, activez l'acceleration matérielle :
- Tapez
chrome://settingsdans la barre d'adresse - Cliquez sur le bouton + Afficher les paramètres avancés
- Dans la section Systeme, assurez-vous que Utiliser l'acceleration matérielle quand disponnible est bien coché (Vous devez redémarrer Chrome pour que les changements soient pris en compte)
Puis, activez WebGL:
- Tapez
chrome://flagsdans la barre d'adresse - Assurez-vous que Désactiver WebGL n'est pas activé (Vous devez redémarrer Chrome pour que les changements soient pris en compte)
Puis vérifiez le statut de WebGL :
- Tapez
chrome://gpudans la barre d'adresse - Inspectez maintenant l'état de WebGL dans Graphics Feature Status. L'état de WebGL devrait être un des suivants :
- Hardware accelerated — WebGL et l'accélération matérielle sont activés.
- Software only, hardware acceleration unavailable — WebGL est activé, mais pas l'accélération matérielle.
- Unavailable — WebGL n'est pas activé.
Si l'état n'est pas "Hardware accelerated", alors le problème vient sûrement du fait que Chrome blacklist votre carte graphique.
- Pour résoudre ce problème de blacklistage, tapez
chrome://flagsdans la barre d'adresse - Activez le paramètre Ignorer la liste de rendu logiciel (Vous devez redémarrer Chrome pour que les changements soient pris en compte)
Pour plus d'informations, consultez : Chrome Help: WebGL and 3D graphics.
Pour Firefox
D'abord, activez WebGL:
- Tapez
about:configdans la barre d'adresse - Recherchez la ligne
webgl.disabled - Assurez-vous que sa valeur est à
false
Puis inspectez l'état de WebGL :
- Tapez
about:supportdans la barre d'adresse - Inspectez la ligne WebGL Renderer dans la table Graphics :
- Si l'état contient le nom d'une carte graphique, le modele et son driver (exemple : "NVIDIA Corporation -- NVIDIA GeForce GT 650M OpenGL Engine"), Alors WebGL est activé.
- Si l'état contient quelque chose comme : "Blocked for your graphics card because of unresolved driver issues" ou "Blocked for your graphics driver version", Alors votre carte graphique est blacklistée par Firefox.
Pour palier au problème de blacklistage :
- Tapez
about:configdans la barre d'adresse - Recherchez la ligne
webgl.force-enabled - Mettez sa valeur à
true
(Comme pour Chrome, Firefox a la case Utiliser l'accélération matérielle si disponible que l'on peut cocher. Dans Preferences > Avancé > Generale > Navigation. Cependant, contrairement à Chrome, le WebGL sur Firefox fonctionne sans avoir à cocher cette case.)
Pour Safari
- Allez dans les Préférences de Safari
- Séléctionnez l'onglet Avancé
- Assurez-vous que Montrer le menu Develop dans la barre du menu est bien coché
- Dans le menu Develop de Safari, assurez-vous que Activer WebGL est bien coché
Pour Opera
- Tapez
about:configdans la barre d'adresse - Séléctionnez l'onglet Navigateur sur la gauche de l'écran
- Dans ce même menu, tout en bas à gauche de votre écran, cliquez sur Afficher les réglages avancés
- Enfin, plus bas sur la page, dans la catégorie Système, cochez Utiliser l'accélération matérielle si disponible


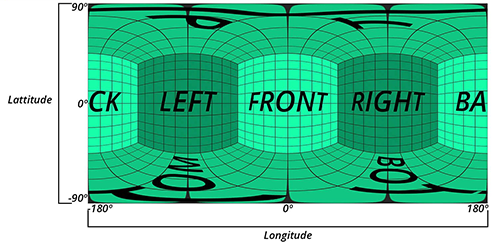

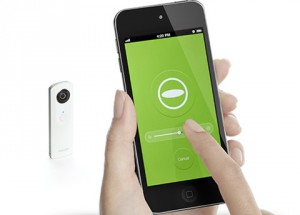
Comment créer une visite virtuelle en ligne en 5 minutes ?